تبدیل تاریخ میلادی به شمسی در گوگل شیت بوسیله یک فرمول ساده انجام می شود که در ادامه به شرح و توضیح آن می پردازیم.
برای مشاهده آموزش گوگل شیت Google Sheets، اینجا(+) کلیک کنید.
تبدیل تاریخ میلادی به شمسی در گوگل شیت برای روز جاری
فرض کنید می خواهید در یک سلول همواره تاریخ روز جاری به شمسی نمایش داده شود، برای این منظور از فرمول زیر استفاده کنید. این فرمول را در هر سلولی از گوگل شیت که وارد کنید، تبدیل تاریخ میلادی به شمسی در گوگل شیت انجام می شود و روز جاری را به صورت شمسی مشاهده خواهید کرد:
=CONCATENATE((INT((TODAY()-7385)/365.25)+1299),"-",(MOD(IF(INT(MOD((TODAY()-7385)*100,36525)/100)<186,INT(INT(MOD((TODAY()-7385)*100,36525)/100)/31),IF(MOD(INT((TODAY()-7385)/365.25),4)=0,INT((INT(MOD((TODAY()-7385)*100,36525)/100)-186)/30)+6,IF(INT(MOD((TODAY()-7385)*100,36525)/100)<336,INT((INT(MOD((TODAY()-7385)*100,36525)/100)-186)/30)+6,INT((INT(MOD((TODAY()-7385)*100,36525)/100)-336)/29)+11))),12)+1),"-",(IF(INT(MOD((TODAY()-7385)*100,36525)/100)<186,MOD(INT(MOD((TODAY()-7385)*100,36525)/100),31)+1,IF(MOD(INT((TODAY()-7385)/365.25),4)=0,MOD(INT(MOD((TODAY()-7385)*100,36525)/100)-186,30)+1,IF(INT(MOD((TODAY()-7385)*100,36525)/100)<336,MOD(INT(MOD((TODAY()-7385)*100,36525)/100)-186,30)+1,MOD(INT(MOD((TODAY()-7385)*100,36525)/100)-336,29)+1)))))
برای مشاهده آموزش گوگل شیت Google Sheets، اینجا(+) کلیک کنید.
تبدیل تاریخ میلادی به شمسی در گوگل شیت برای تاریخ دلخواه
فرض کنیم در سلول A1 از گوگل شیت یک تاریخ میلادی دارید و نیاز است که این تاریخ را در سلول دیگری برای مثال A2 به صورت شمسی نمایش دهید. برای این کار، ابتدا در سلول A1 تاریخ میلادی مورد نظر را درج کنید و سپس در سلول مورد نظر (برای مثال A2) از کد زیر استفاده کنید:
=CONCATENATE((INT((A1-7385)/365.25)+1299),"-",(MOD(IF(INT(MOD((A1-7385)*100,36525)/100)<186,INT(INT(MOD((A1-7385)*100,36525)/100)/31),IF(MOD(INT((A1-7385)/365.25),4)=0,INT((INT(MOD((A1-7385)*100,36525)/100)-186)/30)+6,IF(INT(MOD((A1-7385)*100,36525)/100)<336,INT((INT(MOD((A1-7385)*100,36525)/100)-186)/30)+6,INT((INT(MOD((A1-7385)*100,36525)/100)-336)/29)+11))),12)+1),"-",(IF(INT(MOD((A1-7385)*100,36525)/100)<186,MOD(INT(MOD((A1-7385)*100,36525)/100),31)+1,IF(MOD(INT((A1-7385)/365.25),4)=0,MOD(INT(MOD((A1-7385)*100,36525)/100)-186,30)+1,IF(INT(MOD((A1-7385)*100,36525)/100)<336,MOD(INT(MOD((A1-7385)*100,36525)/100)-186,30)+1,MOD(INT(MOD((A1-7385)*100,36525)/100)-336,29)+1)))))
برای مشاهده آموزش گوگل شیت Google Sheets، اینجا(+) کلیک کنید.
سرفصلهای این دوره آموزشی:
- فصل یکم: ورود به دنیای گوگل شیت (Google Sheets)
- درس یکم: آشنایی با گوگل شیت و مقایسه با اکسل
- درس دوم: ایجاد فایل و بررسی محیط گوگل درایو (Google Drive)
- درس سوم: شروع کار با سطرها و ستونها
- درس چهارم: بررسی سلولها در اسپرید شیت (Spreadsheet)
- فصل دوم: تنظیم نمایش گوگل شیت و کار با نوار ابزار
- درس پنجم: تنظیم نمایش حروف فارسی و ترازبندی سلولها
- درس ششم: تنظیم نمایش سلولها و بهبود خوانایی در اسپرید شیت
- درس هفتم: مدیریت سرریز سلول، نمایش با زاویه، فریز کردن سطر و ستون و درج یادداشت
- درس هشتم: تنظیمات پیشرفته در نمایش، کادربندی و آشنایی با انواع Merge
- فصل سوم: بررسی قابلیتهای جذاب و مهم گوگل شیت
- درس نهم: مرتبسازی و فیلترگذاری دادهها
- درس دهم: استفاده از Data Validation
- درس یازدهم: استفاده از Conditional Formatting
- درس دوازدهم: اشتراک فایل با دیگران و تنظیم سطح دسترسی
- فصل چهارم: ورود به دنیای فرمولنویسی در گوگل شیت
- درس سیزدهم: شروع فرمولنویسی و استفاده از عملگرهای ریاضی و توابع
- درس چهاردهم: آشنایی با قوانین کپی کردن فرمولها
- درس پانزدهم: بررسی انواع Paste در گوگل شیت
- درس شانزدهم: آشنایی با تابع شرطی IF
- درس هفدهم: استفاده از توابع SUMIF, COUNT, COUNTIF و SUM
- درس هجدهم: استفاده از تابع کاربردی VLOOKUP
برای مشاهده آموزش گوگل شیت Google Sheets، اینجا(+) کلیک کنید.

ویژگیهای اصلی گوگل شیت چیست؟
اما بعد از ثبت اطلاعات و دسترسی راحتِ تیم برای ویرایش و ثبت اسناد، چه ویژگیهایی در گوگل شیت مورد توجه است؟ بعد از ساخت فایل و ثبت اطلاعات میتوانید اسناد و پوشهها را به صورت همزمان اشتراک بگذارید و ارسال کنید. یا اسناد کاری را به صورت ورد، پی.دی.اف، پاورپوینت، اکسل و پی.ان.جی در گوگل شیت ایمپورت کنید.
دادهها را میشود در جدولها، چارتها و نمودارها طراحی کنید. علاوه بر بروز بودن همیشگی اطلاعات، خیالتان از امنیت اسناد ثبت شده همیشه راحت است، زیرا این ثبت اطلاعات در فضای ابری است و همیشه قابل دسترس هستند. نکته پایانی اینکه علاوه بر ویرایش آنلاین اسناد، امکان ویرایش آفلاین هم در این نرم افزار وجود دارد.
گوگل شیت چه تفاوتی با اکسل دارد؟
اکسل در تمامی سیستمها در دسترس است، هم ویندوز و هم مک. به صورت مستقیم روی سیستم شما نصب میشود و هیچ امکانی وجود ندارد که به صورت آنلاین در هر زمانی به آن دسترسی داشته باشید. پس رقابت اصلی بین مایکروسافت و گوگل شیت برای همین موضوع است، امکان دسترسی در هر زمان و اشتراک گذاری آن برای همه اعضای تیم. نکته بعدی که باید گفته شود این است که تفاوت زیادی بین فضای ذخیرهسازی این دو نرم افزار وجود دارد.
اکسل در این مسیر چند قدم جلوتر است و فضای بیشتری برای ذخیرهسازی و همینطور ساختن صفحههای گسترده و پیچیده بیشمار دارد.
شاید به مطالب زیر علاقه مند باشید:
دانلود و آموزش سویش مکس SWiSH Max
گوگل شیت اندروید
تبدیل تاریخ میلادی به شمسی در گوگل شیت
آموزش گوگل شیت (ساده – جامع – کاربردی)
آموزش سالیدورک SolidWorks – صفر تا صد
 مجله آموزشی گوگل چه مجله آموزشی گوگل چه، بهترین آموزش ها را در تمام زمینه ها، یکجا گردآوری کرده است.
مجله آموزشی گوگل چه مجله آموزشی گوگل چه، بهترین آموزش ها را در تمام زمینه ها، یکجا گردآوری کرده است.
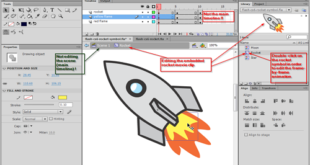

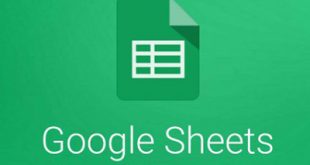




دستتون درد نکنه کار من رو خیلی خوب راه انداخت
سلام راه حل شما عالیه بود ولی به یه اشکال خوردم ممکنه راهنمائی بفرمائید
از ساعت از حوالی بعداز ظهر که میگذره تاریخ میلادی میره روز بعد و در نتیجه فرم های گوگل شیت هم تاریخ روز بعد رو میگیرن و در تبدیل به شمسی هم تاریخ روز بعد ایجاد میشه. چه کار باید بکنم؟
سلام
برای حالت برعکسش، یعنی تبدیل تاریخ شمسی به میلادی هم فرمولی دارید؟
سلام عالی بود ، با تشکر
فقط من هم همین مشکل ساعت دارم که روی تاریخ تاثیر می زاره ، ممکنه راهنمایی بفرمایید ؟
آقا دمت گرم، خدا خیرت بده